How to Set Up Amazon CloudWatch: A Step-by-Step Guide
Learn how to set up Amazon CloudWatch to monitor your AWS resources. Track metrics, set alarms, and monitor logs for optimal infrastructure performance.
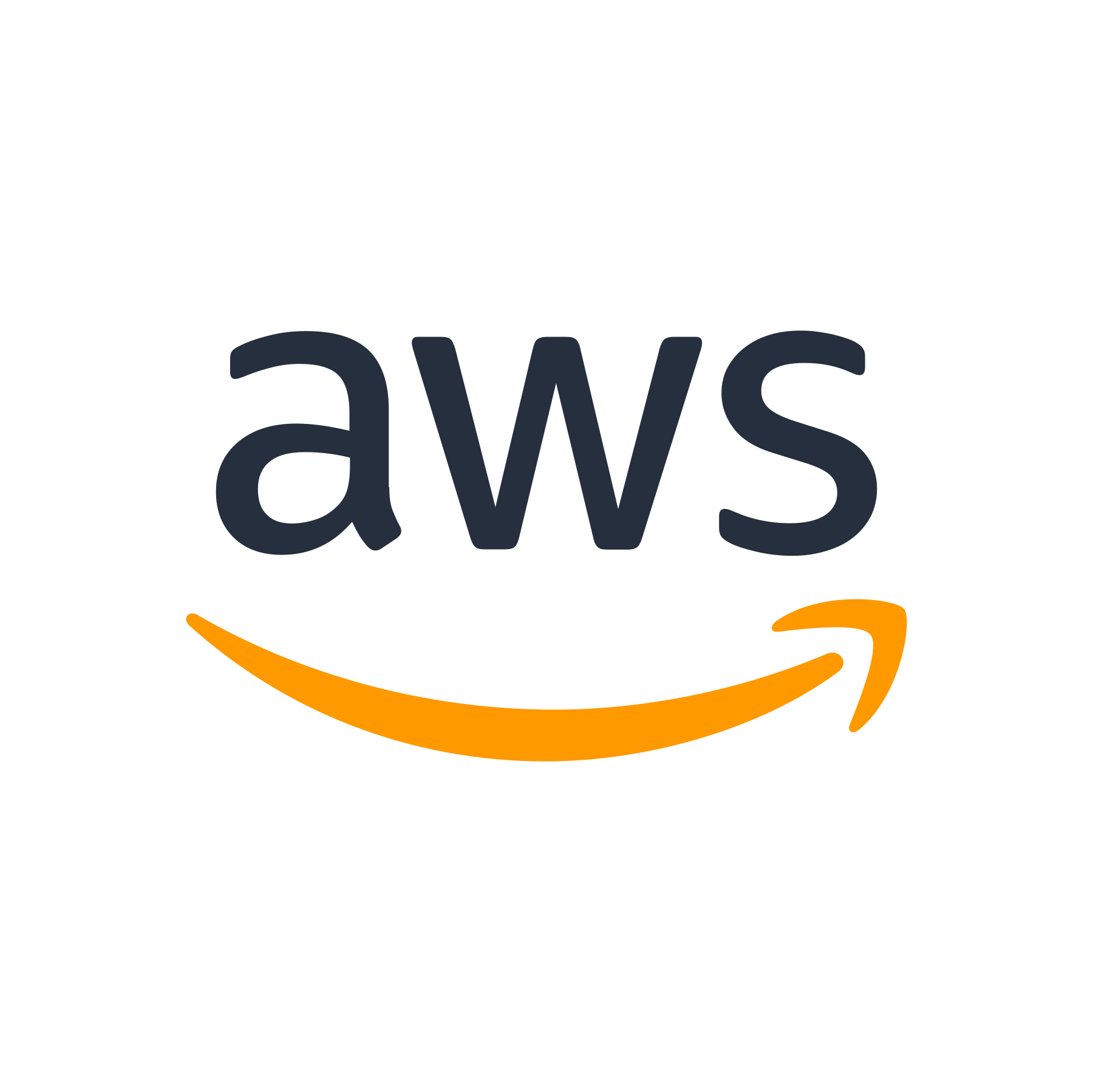
Introduction
Monitoring the health and performance of your infrastructure is crucial for ensuring the smooth operation of your applications. Amazon CloudWatch is a powerful monitoring and observability service provided by Amazon Web Services (AWS) that allows you to collect and track metrics, collect log files, and set alarms. In this step-by-step guide, we'll walk you through the process of setting up Amazon CloudWatch to monitor your AWS resources. Let's get started!
Step 1: Create an AWS Account
If you don't have an AWS account already, you'll need to create one to get started with Amazon CloudWatch. Simply visit the AWS website, click on "Create an AWS Account," and follow the instructions to set up your account. Once you have your AWS account ready, you can proceed to the next step.
Step 2: Access the CloudWatch Dashboard
After logging into your AWS account, you can access the CloudWatch service by following these steps:
- Go to the AWS Management Console.
- In the search bar, type "CloudWatch."
- Click on "CloudWatch" from the displayed results.
Alternatively, you can directly navigate to the CloudWatch service by clicking here.
Step 3: Create a CloudWatch Namespace
Before you can start collecting and tracking metrics in CloudWatch, you need to create a namespace for your metrics. A namespace acts as a container for related metrics, allowing you to organize and manage them effectively. Here's how you can create a namespace in CloudWatch:
- In the CloudWatch dashboard, click on "Metrics" in the navigation pane.
- Click on the "Create namespace" button.
- Enter a unique name for your namespace.
- Click on the "Create" button to create the namespace.
Step 4: Create a CloudWatch Metric
Once you've created a namespace, you can start creating metrics to monitor your AWS resources. Here's how you can create a new metric in CloudWatch:
- In the CloudWatch dashboard, click on "Metrics" in the navigation pane.
- Click on the "Create metric" button.
- Select the namespace you created in the previous step from the dropdown menu.
- Choose the resource you want to monitor, such as an EC2 instance or a Lambda function.
- Select the appropriate metric dimensions.
- Provide a unique name for your custom metric.
- Click on the "Create" button to create the metric.
Step 5: Create CloudWatch Alarms
CloudWatch alarms allow you to monitor specific metrics and trigger actions based on predefined thresholds. For example, you can set an alarm to send a notification when the CPU utilization of an EC2 instance exceeds a certain threshold. Here's how you can create an alarm in CloudWatch:
- In the CloudWatch dashboard, click on "Alarms" in the navigation pane.
- Click on the "Create alarm" button.
- Select the metric you want to create an alarm for.
- Configure the alarm threshold and actions.
- Provide a name and description for the alarm.
- Click on the "Create alarm" button to create the alarm.
Step 6: Set Up CloudWatch Log Monitoring
In addition to metrics, CloudWatch allows you to collect, monitor, and analyze log files from your applications and AWS resources. Here's how you can set up log monitoring in CloudWatch:
- In the CloudWatch dashboard, click on "Logs" in the navigation pane.
- Click on the "Create log group" button.
- Provide a unique name for your log group.
- Click on the "Create log group" button to create the log group.
- Click on the created log group to access its details.
- Click on the "Actions" dropdown and select "Create log stream."
- Enter a name for your log stream.
- Click on the "Create" button to create the log stream.
- Click on the created log stream to access its details.
- Click on the "Actions" dropdown and select "Stream logs" or "Get started" to stream logs to your log stream.
Step 7: Integrate CloudWatch with Other AWS Services
CloudWatch can be integrated with various other AWS services to provide comprehensive monitoring and automation capabilities. Here are a few examples:
- Amazon EC2: You can configure CloudWatch to monitor EC2 instances and trigger actions based on CPU utilization, network traffic, and other metrics.
- AWS Lambda: You can set up CloudWatch alarms to monitor the performance and behavior of your Lambda functions.
- Amazon RDS: You can use CloudWatch to monitor the performance and availability of your RDS database instances.
- AWS Elastic Beanstalk: You can configure CloudWatch to monitor the health and performance of your Elastic Beanstalk environments.
To integrate CloudWatch with other AWS services, simply navigate to the respective service in the AWS Management Console and follow the documentation provided.
Conclusion
Congratulations! You've successfully set up Amazon CloudWatch to monitor your AWS resources. By following this step-by-step guide, you now have the ability to collect and track metrics, set alarms, and monitor logs using CloudWatch. Remember to regularly review your CloudWatch dashboard and make necessary adjustments to ensure the optimal health and performance of your infrastructure.
If you found this guide helpful, stay tuned for more articles on AWS services and best practices. Happy monitoring!