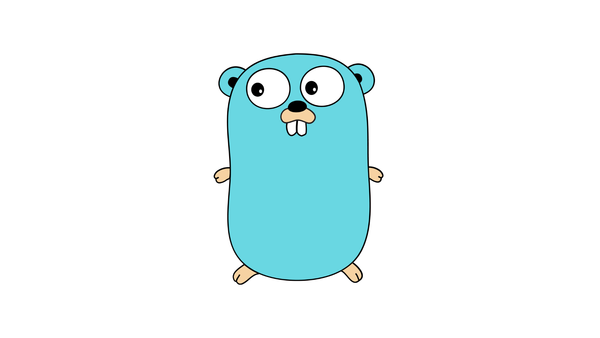Monitoring and managing your Amazon EC2 instances
Learn how to effectively monitor and manage your Amazon EC2 instances using tools such as CloudWatch, Auto Scaling, OpsWorks, Systems Manager, and the AWS CLI in this comprehensive guide. Optimize your infrastructure and ensure smooth operations.
Introduction
Monitoring and managing your Amazon EC2 instances is crucial for maintaining the performance, availability, and security of your applications. In this blog post, we'll explore the various tools and techniques available for effectively monitoring and managing your EC2 instances on the AWS platform. Whether you have a single instance or a large fleet, understanding these concepts will help you optimize your infrastructure and ensure smooth operations.
1. Amazon CloudWatch
Amazon CloudWatch is a powerful monitoring and observability service provided by AWS. It allows you to collect and track metrics, collect and monitor log files, and set alarms based on predefined thresholds or custom metrics. With CloudWatch, you'll gain valuable insights into the performance and health of your EC2 instances.
1.1 CloudWatch Metrics
CloudWatch metrics provide detailed information about the resource utilization of your EC2 instances. These metrics include CPU usage, network traffic, disk I/O, and more. By analyzing these metrics, you can identify performance bottlenecks, optimize resource allocation, and plan for scalability.
To view and analyze CloudWatch metrics:
- Open the Amazon CloudWatch console.
- From the navigation pane, choose Metrics.
- Select the desired EC2 metric category, such as Per-Instance Metrics or EC2 Autoscaling.
- Choose the specific metric you want to analyze, such as CPUUtilization.
- Specify the time range and other parameters, and click Create widget.
CloudWatch provides powerful visualization options, such as line graphs, stacked area graphs, and heatmaps, to help you understand the trends and patterns in your metrics data.
1.2 CloudWatch Alarms
CloudWatch alarms enable you to set up notifications and automated actions based on predefined thresholds or custom metric conditions. When an alarm is triggered, you can receive email notifications, run AWS Lambda functions, or take other automated actions to address the issue.
To create a CloudWatch alarm:
- Open the Amazon CloudWatch console.
- From the navigation pane, choose Alarms.
- Click Create alarm.
- Select the metric and conditions for the alarm.
- Configure the actions to be taken when the alarm state is triggered.
- Provide a name and description for the alarm, and click Create alarm.
CloudWatch alarms help you proactively monitor your EC2 instances and address issues before they impact your applications.
2. Amazon EC2 Auto Scaling
Amazon EC2 Auto Scaling allows you to automatically adjust the number of EC2 instances in response to changes in demand. With Auto Scaling, you can maintain performance and availability while reducing costs by scaling your infrastructure up or down based on predefined scaling policies.
2.1 Auto Scaling Groups
An Auto Scaling group is a logical grouping of EC2 instances that share similar characteristics and are managed collectively. By creating an Auto Scaling group, you can define the minimum and maximum number of instances, set scaling policies, and specify health checks for automatic instance termination or replacement.
To create an Auto Scaling group:
- Open the Amazon EC2 Auto Scaling console.
- Click Create Auto Scaling group.
- Specify the launch template or EC2 instance configuration.
- Configure the scaling policies, such as target tracking scaling or scheduled scaling.
- Configure the notifications and tags for the Auto Scaling group.
- Review the settings and click Create Auto Scaling group.
Auto Scaling groups provide automated capacity management, ensuring that your applications can handle changing workloads effectively.
2.2 Launch Templates
A launch template is a resource in EC2 that contains all the configuration settings to launch an instance. It serves as a blueprint for your EC2 instances in an Auto Scaling group. By using launch templates, you can define the instance type, security groups, storage volumes, and other instance settings in a reusable manner.
To create a launch template:
- Open the Amazon EC2 console.
- From the navigation pane, choose Launch Templates.
- Click Create launch template.
- Specify the template name, instance type, and other settings.
- Configure the network settings, storage options, and user data.
- Review the settings and click Create launch template.
Launch templates simplify the process of launching instances with consistent configurations, allowing for better automation and management.
3. AWS OpsWorks
AWS OpsWorks is a configuration management and application deployment service that supports various application architectures and frameworks. With OpsWorks, you can define the infrastructure as code, manage server configurations, and automate deployments.
3.1 Stack Management
OpsWorks organizes resources within a stack, providing a modular and scalable approach to infrastructure management. A stack typically represents a single application or a set of related applications that share common components.
To create an OpsWorks stack:
- Open the AWS OpsWorks console.
- Click Create stack.
- Specify the stack name, region, and other settings.
- Configure the VPC, security groups, and other network settings.
- Specify the operating system and instance type for the instances.
- Configure the application deployment settings, such as source code repositories and runtime environments.
- Review the settings and click Create stack.
OpsWorks provides an intuitive interface and powerful automation capabilities, enabling you to manage your infrastructure efficiently.
3.2 OpsWorks Stacks vs OpsWorks for Chef Automate
AWS OpsWorks provides two main services: OpsWorks Stacks and OpsWorks for Chef Automate. While OpsWorks Stacks focuses on providing a fully managed configuration management service, OpsWorks for Chef Automate leverages the Chef automation platform for more advanced configuration management scenarios.
OpsWorks Stacks allows you to define a stack with layers, instances, and applications, while OpsWorks for Chef Automate provides a managed Chef server combined with automation capabilities.
4. AWS Systems Manager
AWS Systems Manager offers a comprehensive set of tools for managing and operating your EC2 instances. With Systems Manager, you can perform tasks such as software inventory, patch management, and remote command execution, all from a centralized location.
4.1 EC2 Instance Management
Systems Manager provides a unified view of your EC2 instances, allowing you to manage them at scale. You can perform actions such as starting, stopping, or rebooting instances, managing tags, and viewing instance details.
To manage your EC2 instances with Systems Manager:
- Open the AWS Systems Manager console.
- From the navigation pane, choose Fleet Manager.
- Select the desired instances and choose from the available management actions.
- Perform the required actions and monitor the progress.
Systems Manager simplifies the process of managing and maintaining your EC2 instances, saving you time and effort.
4.2 Automation and Run Command
Systems Manager Automation and Run Command are powerful features that enable you to automate administrative tasks and execute commands on multiple instances simultaneously.
To create an Automation document:
- Open the AWS Systems Manager console.
- From the navigation pane, choose Automation.
- Click Create Automation.
- Specify the document details, such as name, description, and actions.
- Configure the input parameters, such as instance IDs or tags.
- Review the settings and click Create Automation.
To execute commands on multiple instances with Run Command:
- Open the AWS Systems Manager console.
- From the navigation pane, choose Run Command.
- Click Run a command.
- Select the instances or instance groups on which you want to execute the command.
- Specify the command details, such as the document and command parameters.
- Review the settings and click Run.
Automation and Run Command empower you to automate routine tasks, enforce compliance policies, and maintain the desired state of your EC2 instances.
5. AWS Command Line Interface
The AWS Command Line Interface (CLI) is a powerful tool that allows you to interact with AWS services, including managing your EC2 instances, from the command line. With the AWS CLI, you can automate common tasks, write scripts, and integrate AWS services into your workflows.
5.1 Installation and Configuration
To install and configure the AWS CLI:
- Download and install the AWS CLI based on your operating system.
- Open a command prompt or terminal.
- Run the command
aws configureand provide your AWS access key, secret access key, default region, and output format.
5.2 Managing EC2 Instances
The AWS CLI provides a rich set of commands for managing your EC2 instances. Here are some commonly used commands:
- To list all your EC2 instances:
- To start an EC2 instance:
- To stop an EC2 instance:
- To reboot an EC2 instance:
aws ec2 reboot-instances --instance-ids <instance-id>aws ec2 stop-instances --instance-ids <instance-id>aws ec2 start-instances --instance-ids <instance-id>aws ec2 describe-instancesThe AWS CLI allows you to automate tasks and manage your EC2 instances efficiently from the command line.
Conclusion
Monitoring and managing your Amazon EC2 instances is vital for ensuring the performance, availability, and security of your applications on the AWS platform. With the tools and techniques covered in this blog post, you can gain valuable insights into the health and utilization of your instances, automate scaling operations, manage configurations, execute commands, and streamline your operations.
By mastering these monitoring and management practices, you'll be well-equipped to maintain and optimize your EC2 instances, enabling your applications to perform at their best.