Angular Animations: Adding Life and Interactivity to Your App
Discover how to bring your Angular app to life with Angular Animations. Learn the basics of triggers, states, transitions, and keyframes to create engaging user experiences. Elevate your UI with visually appealing and interactive animations. Happy animating!
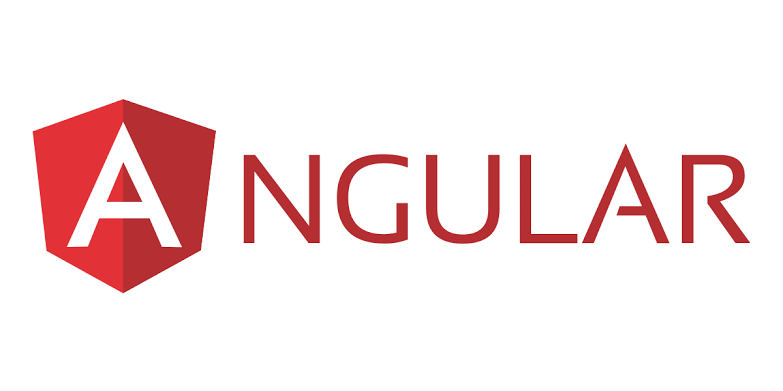
Introduction
Angular, a popular JavaScript framework, provides a powerful set of tools for building dynamic and interactive web applications. One of these tools is Angular Animations, which allows you to easily add life and interactivity to your app by animating various components and elements.
In this blog post, we'll explore the basics of Angular Animations and how you can leverage them to create engaging user experiences. We'll cover the core concepts of animations in Angular, including triggers, states, transitions, and keyframes. Let's dive in and bring your app to life with Angular Animations!
What are Angular Animations?
Angular Animations is a powerful module included in the Angular framework that allows you to create and control animations in your application. With Angular Animations, you can define different states and transitions for your components, and apply animations to animate these transitions.
Animations can be applied to various elements in your app, such as buttons, menus, cards, and even custom components. They can be used to provide visual feedback, guide users' attention, or simply add a touch of interactivity and delight to your interface.
Getting Started with Angular Animations
Before we dive into the details of Angular Animations, let's make sure you have the necessary dependencies in place to start using animations in your Angular app.
To use Angular Animations, you need to have the latest version of Angular installed in your project. You can install Angular using npm (Node Package Manager) by running the following command:
npm install -g @angular/cliOnce you have Angular installed, you can create a new Angular project by running the following command:
ng new my-animation-appThis will create a new Angular project in a directory named "my-animation-app". To navigate to the project directory, run the following command:
cd my-animation-appNow that you have an Angular project set up, you're ready to start adding animations to your app!
Creating Animations in Angular
Creating animations in Angular involves a few key concepts: triggers, states, transitions, and keyframes.
Triggers
Triggers are the starting point for defining animations in Angular. A trigger is associated with a specific element or component and defines the name of the animation trigger.
To create a trigger, you can use the [@triggerName] syntax in the template of the element or component you want to animate. For example, to create a trigger named "fadeIn", you would add the following code to the template:
<div [@fadeIn]></div>Once the trigger is defined, you can define states and transitions for that trigger.
States
States define the different visual states that an element can have throughout an animation. For example, you can define a "collapsed" state for a menu that changes the height of the menu to 0, and an "expanded" state that changes the height to its full size.
To define states, you can use the state('stateName', { styles }) function within the trigger. For example, to define a "collapsed" state with a height of 0, you would add the following code to the trigger:
state('collapsed', style({ height: '0' }))You can define as many states as you need for your animation.
Transitions
Transitions define how an element should animate from one state to another. They specify the duration, delay, easing function, and other properties of the animation.
To define transitions, you can use the transition('fromState => toState') function within the trigger. For example, to define a transition from the "collapsed" state to the "expanded" state with a duration of 500ms, you would add the following code:
transition('collapsed => expanded', animate('500ms'))You can define multiple transitions within a trigger to create complex animation sequences.
Keyframes
Keyframes allow you to define custom animations by specifying a sequence of CSS property values at various points in time. They can be used within transitions to create more complex and customized animations.
To define keyframes, you can use the keyframes([...]) function within a transition. For example, to define a fade-in animation using keyframes, you would add the following code:
transition('void => *', [
animate('500ms', keyframes([
style({ opacity: 0 }),
style({ opacity: 0.5 }),
style({ opacity: 1 })
]))
])This defines a transition from the "void" state (initial state) to any other state, animating the opacity property from 0 to 1 over a duration of 500ms.
Applying Animations in Angular
Now that you have a basic understanding of triggers, states, transitions, and keyframes, let's see how to apply animations to your Angular app.
To apply an animation to an element or component, you can use the [@triggerName] syntax in the template. For example, to apply the "fadeIn" animation trigger to a <div> element, you would add the following code:
<div [@fadeIn]></div>You can also apply animations conditionally using the *ngIf directive:
<div *ngIf="isVisible" [@fadeIn]></div>Here, the <div> element will only be animated if the "isVisible" variable is true.
Conclusion
Angular Animations is a powerful feature of the Angular framework that allows you to add life and interactivity to your app. By understanding the core concepts of Angular Animations and how to create triggers, states, transitions, and keyframes, you can create engaging and visually appealing animations in your app.
Experiment with different animations, tweak the settings, and watch your app come to life! Let your creativity flow and make your user experience truly memorable.
Happy animating!