Apache Kafka Cluster: A Step-by-Step Setup Guide
Learn how to set up an Apache Kafka cluster in this step-by-step guide. Create topics, produce messages, and consume messages with this popular distributed streaming platform. Get your Kafka cluster up and running in no time!
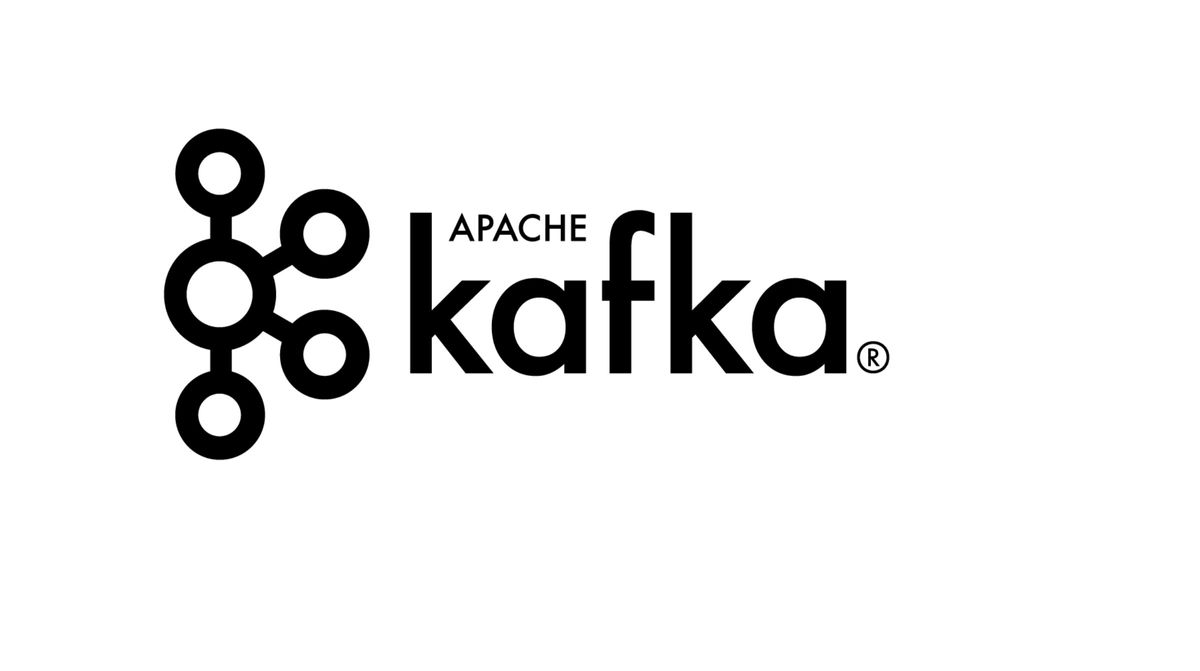
Introduction
Apache Kafka is a popular distributed streaming platform that has gained significant popularity in recent years. Its ability to handle high-throughput, fault-tolerant, and scalable data streaming makes it an ideal choice for building real-time data pipelines and event-driven applications.
In this step-by-step setup guide, we'll walk you through the process of creating an Apache Kafka cluster. By the end of this guide, you'll have a fully functional Kafka cluster up and running, ready to handle your streaming data needs. Let's get started!
Prerequisites
Before we begin, make sure you have the following prerequisites in place:
- Java Development Kit (JDK) 8 or higher installed on your system
- A Linux, macOS, or Windows-based operating system
If you don't have these prerequisites installed, please take a moment to install them before proceeding.
Step 1: Install Apache Kafka
Download Apache Kafka
The first step is to download the Apache Kafka distribution. Visit the official Apache Kafka website and navigate to the Downloads page. Choose the latest stable release and download the binary version appropriate for your operating system.
Extract Apache Kafka
Once you have downloaded the Apache Kafka distribution, extract it to a directory of your choice. Open a terminal or command prompt, navigate to the directory where you extracted Kafka, and verify that the Kafka installation is successful by running the following command:
cd kafka_2.13-<version>
lsYou should see the Kafka directory structure and files listed in the terminal or command prompt output.
Step 2: Start ZooKeeper
ZooKeeper Configuration
Kafka uses Apache ZooKeeper for distributed coordination, so we need to start ZooKeeper before starting the Kafka broker. Navigate to the Kafka installation directory and open the config directory. Make a copy of the zookeeper.properties file to create a new configuration file by running the following command:
cp config/zookeeper.properties config/zookeeper.properties.backupNow, open the zookeeper.properties file in a text editor and modify the following properties:
dataDir=/tmp/zookeeper
clientPort=2181Save the changes and close the file. These configuration settings specify the location where ZooKeeper will store its data and the port on which it will listen for client connections.
Start ZooKeeper
To start ZooKeeper, open a new terminal or command prompt, navigate to the Kafka installation directory, and run the following command:
bin/zookeeper-server-start.sh config/zookeeper.propertiesIf ZooKeeper starts successfully, you should see log messages indicating that the ZooKeeper server has started and is listening for client connections on the specified port.
Step 3: Start Kafka Broker
Kafka Broker Configuration
Next, we need to configure the Kafka broker. Open the config directory within the Kafka installation directory and make a copy of the server.properties file by running the following command:
cp config/server.properties config/server.properties.backupNow, open the server.properties file in a text editor and modify the following properties:
broker.id=0
listeners=PLAINTEXT://localhost:9092
log.dirs=/tmp/kafka-logsThe broker.id property specifies a unique identifier for the Kafka broker within the cluster. The listeners property specifies the hostname and port on which the broker will listen for incoming connections. The log.dirs property specifies the directory where Kafka stores its log data.
Start Kafka Broker
To start the Kafka broker, open a new terminal or command prompt, navigate to the Kafka installation directory, and run the following command:
bin/kafka-server-start.sh config/server.propertiesIf the Kafka broker starts successfully, you should see log messages indicating that the broker has started and is now ready to accept incoming requests.
Step 4: Create a Topic
A topic is a category or feed name to which records can be published. We need to create a topic before we can start producing and consuming messages. Open a new terminal or command prompt, navigate to the Kafka installation directory, and run the following command to create a topic named my-topic:
bin/kafka-topics.sh --create --topic my-topic --bootstrap-server localhost:9092 --partitions 1 --replication-factor 1This command creates a topic with one partition and one replica on the Kafka cluster running on the local machine.
Step 5: Produce and Consume Messages
Produce Messages
To produce messages to the my-topic topic, open a new terminal or command prompt, navigate to the Kafka installation directory, and run the following command:
bin/kafka-console-producer.sh --topic my-topic --bootstrap-server localhost:9092This command starts a console producer that is connected to the Kafka broker running on the local machine and listening on port 9092. You can now start typing messages in the console producer, and each message will be published to the my-topic topic.
Consume Messages
To consume messages from the my-topic topic, open a new terminal or command prompt, navigate to the Kafka installation directory, and run the following command:
bin/kafka-console-consumer.sh --topic my-topic --bootstrap-server localhost:9092 --from-beginningThis command starts a console consumer that is connected to the Kafka broker running on the local machine and listening on port 9092. It consumes messages from the my-topic topic and displays them in the console.
Conclusion
Congratulations! You have successfully set up an Apache Kafka cluster and learned how to create topics, produce messages, and consume messages. With your Kafka cluster up and running, you can now explore the various features and functionalities that Apache Kafka has to offer.
Remember, this guide provides a basic setup for testing and learning purposes. In production environments, it is recommended to configure Kafka with additional settings to ensure optimal performance, fault tolerance, and scalability.
Happy streaming!