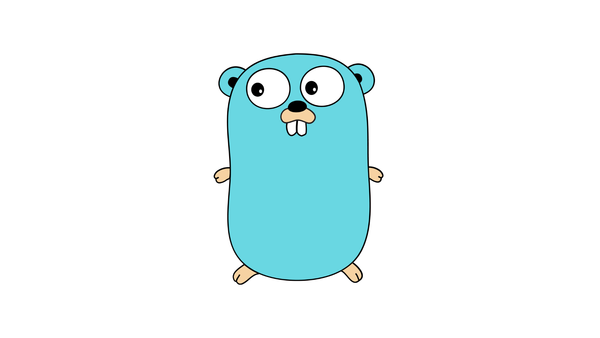Docker command: rm
Learn how to efficiently manage your Docker containers with the 'docker rm' command. Remove stopped service containers to optimize resources and streamline your development workflow. Free up space and keep your Docker environment clean.

Docker Command: rm
In the world of Docker containers, managing your containers efficiently is essential for optimizing resources and streamlining your development workflow. One important command that comes in handy is the docker rm command.
The docker rm command removes stopped service containers from your Docker environment. Let's explore this command in detail and learn how to effectively use it.
Removing Stopped Service Containers
When you work with Docker, you often start, stop, and manage multiple containers for different services. However, over time, you may accumulate a significant number of stopped containers that you no longer need.
These stopped containers occupy resources such as disk space and may impact the performance of your Docker environment. That's where the docker rm command comes in handy.
The docker rm command allows you to remove one or more stopped service containers from your Docker environment. By doing so, you can free up resources and keep your Docker environment clean and organized.
Syntax
The basic syntax for the docker rm command is as follows:
docker rm [OPTIONS] CONTAINER [CONTAINER...]
Let's break down the syntax:
[OPTIONS]: Additional options that you can provide to thedocker rmcommand. We'll explore some commonly used options in the next section.CONTAINER [CONTAINER...]: One or more container IDs or names that you want to remove. You can specify multiple containers to remove them at once.
Commonly Used Options
The docker rm command offers several options to customize its behavior. Here are some commonly used options:
-f,--force: Forces the removal of a running container. If you have a running container that you want to remove, you can use the-for--forceoption to force its removal. Be cautious when using this option, as it immediately stops and removes the container.--volumes: Removes anonymous volumes associated with the container. By default, Docker creates anonymous volumes for containers. If you want to remove these volumes along with the container, you can use the--volumesoption.--link: Removes the specified link. If you have linked containers and want to remove only the links, you can use the--linkoption followed by the name of the link you want to remove.
These options give you flexibility in managing and customizing the removal process according to your specific requirements.
Examples
Let's look at some practical examples to better understand how to use the docker rm command.
Example 1: Remove a Single Container
To remove a single container, you can use the following syntax:
docker rm CONTAINER_ID
For example, if you have a container with the ID abcdef123456 that you want to remove, you can run the following command:
docker rm abcdef123456
This command will remove the container with the specified ID from your Docker environment.
Example 2: Remove Multiple Containers
If you have multiple containers that you want to remove at once, you can provide the container IDs or names separated by a space. For example:
docker rm CONTAINER_ID_1 CONTAINER_ID_2 CONTAINER_ID_3
Replace CONTAINER_ID_1, CONTAINER_ID_2, and CONTAINER_ID_3 with the actual IDs or names of the containers you want to remove.
Example 3: Force Removal of a Running Container
If you have a running container that you want to remove, you can use the -f or --force option. For example:
docker rm -f CONTAINER_ID
Replace CONTAINER_ID with the actual ID or name of the running container you want to remove.
Conclusion
The docker rm command is a powerful tool for managing your Docker containers. By effectively removing stopped service containers from your Docker environment, you can optimize resources, improve performance, and maintain a clean and organized development workflow.
Remember to use caution when using the -f or --force option, as it immediately stops and removes running containers. Always double-check before removing any containers to avoid accidental deletion.
Now that you have a good understanding of the docker rm command, give it a try in your Docker environment and experience its benefits firsthand.
Thank you for reading this guide on the docker rm command. Stay tuned for more informative Docker tutorials and guides!