Amazon CloudWatch Logs: How to Centralize and Analyze Log Data
Learn how to effectively manage your log data with Amazon CloudWatch Logs. Centralize, analyze, and troubleshoot with ease.
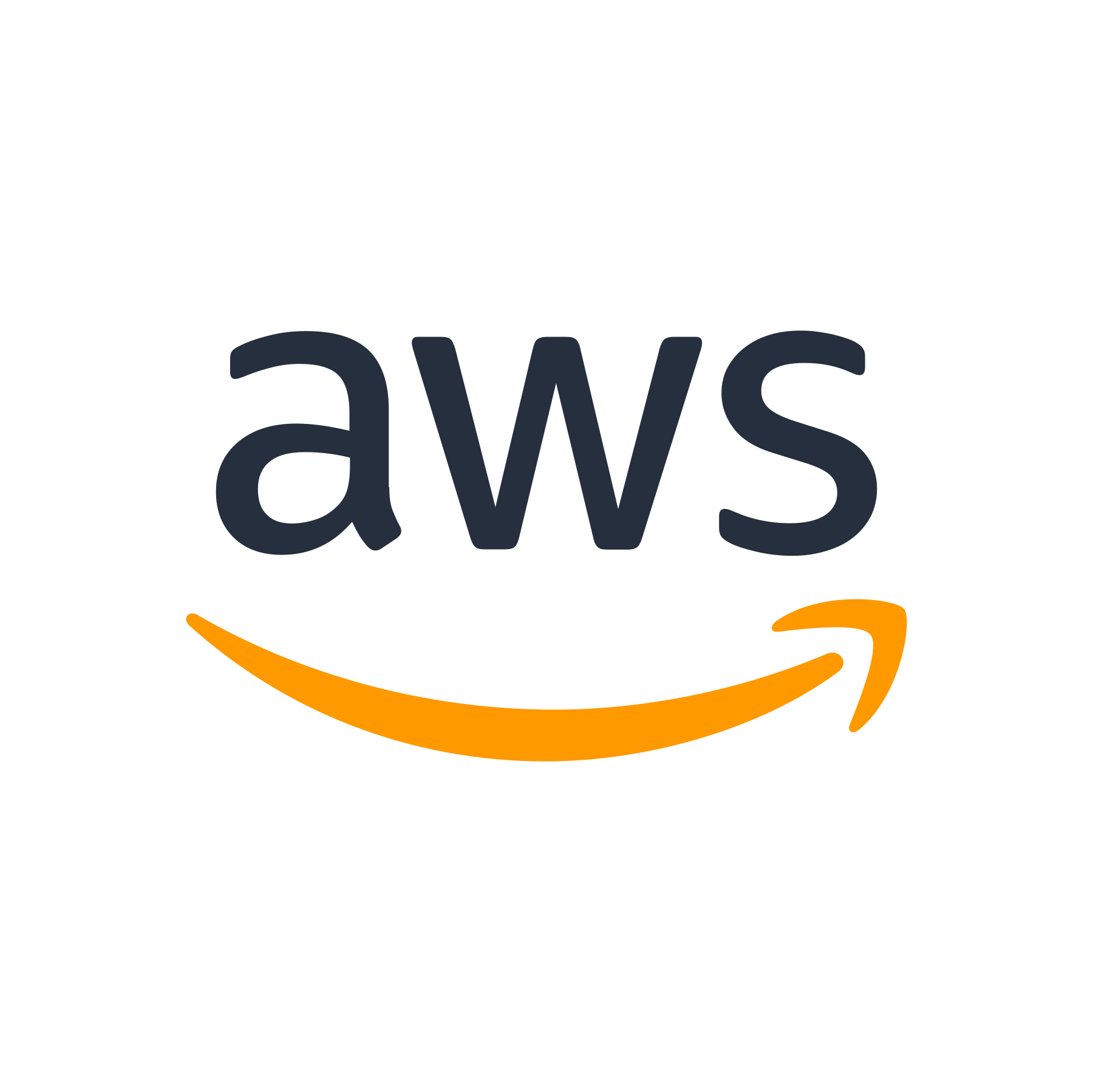
Introduction
Logs are an indispensable component of any application or system. They provide valuable insights into what is happening behind the scenes and help troubleshoot issues. However, as your infrastructure grows and becomes more complex, managing logs can quickly become challenging.
This is where Amazon CloudWatch Logs comes to the rescue. It is a fully managed service offered by Amazon Web Services (AWS) that enables you to centralize and analyze log data from various sources. In this blog post, we will explore the capabilities of Amazon CloudWatch Logs and learn how to set it up to effectively manage your log data.
What is Amazon CloudWatch Logs?
Amazon CloudWatch Logs is a monitoring and management service that allows you to collect, store, and analyze log data from your applications and systems. It provides a scalable and secure platform to centralize logs and gain valuable insights from them.
With Amazon CloudWatch Logs, you can easily aggregate logs from different sources such as EC2 instances, containers, Lambda functions, and more. Once the logs are centralized, you can analyze them in real-time or schedule searches and create metrics and alarms based on specific log patterns.
Setting up Amazon CloudWatch Logs
Step 1: Creating a Log Group
The first step in setting up Amazon CloudWatch Logs is to create a log group. A log group is a logical container for your logs. You can think of it as a folder that holds all the logs related to a specific application or system.
To create a log group, follow these steps:
$ aws logs create-log-group --log-group-name my-log-group
Replace my-log-group with the desired name for your log group.
Step 2: Creating a Log Stream and Writing Logs
After creating a log group, you need to create a log stream within that group. A log stream represents an individual stream of log events, and logs are written to specific log streams within a log group.
To create a log stream and start writing logs to it, use the following command:
$ aws logs create-log-stream --log-group-name my-log-group --log-stream-name my-log-stream
Step 3: Configuring Logging in Your Application or System
Once you have a log group and a log stream, you need to configure your application or system to send logs to Amazon CloudWatch Logs.
The specific steps to configure logging vary depending on the platform and technology stack you are using. Here are a few examples:
Example 1: Configuring AWS EC2 Instance Logging
If you have EC2 instances running in AWS, you can configure them to send logs directly to Amazon CloudWatch Logs. To do this, follow these steps:
- Create an IAM role with the necessary permissions to write logs to your log group.
- Assign the IAM role to your EC2 instances.
- Install the CloudWatch Logs agent on your instances and configure it to send logs to your log group.
Example 2: Configuring AWS Lambda Function Logging
If you are using AWS Lambda functions, you can easily configure them to send logs to Amazon CloudWatch Logs. To enable logging for your Lambda functions, follow these steps:
- Open the AWS Management Console and navigate to the Lambda service.
- Select the Lambda function for which you want to enable logging.
- Under the "Configuration" tab, go to the "Monitoring tools" section.
- Click on "Edit" and enable "Enable CloudWatch Logs" for the function.
- Choose the desired log group and log stream.
Step 4: Viewing and Analyzing Logs
Once you have logs flowing into Amazon CloudWatch Logs, you can start viewing and analyzing them. The CloudWatch Logs console provides a user-friendly interface to search and filter logs, create metrics and alarms, and export logs to other AWS services and third-party tools.
To view logs in the CloudWatch Logs console, follow these steps:
- Open the CloudWatch Logs console in the AWS Management Console.
- Select the log group and log stream you want to view.
- Use the search bar, filter options, and time range picker to find the logs you are interested in.
- Click on an individual log event to view its details.
Advanced Features of Amazon CloudWatch Logs
Amazon CloudWatch Logs offers several advanced features to further enhance your log management and analysis experience:
1. Log Retention
You can configure the retention period for your log data in Amazon CloudWatch Logs. By default, logs are retained indefinitely. However, you can specify a retention period to save costs and control storage usage.
$ aws logs put-retention-policy --log-group-name my-log-group --retention-in-days 30
The above command sets the log retention period to 30 days. Adjust the number of days according to your requirements.
2. Exporting Logs
In addition to viewing logs in the CloudWatch Logs console, you can also export logs to other AWS services and third-party tools. This allows you to integrate your log data with existing systems and leverage the capabilities of other services for in-depth analysis.
You can export logs to services like Amazon S3, Amazon Elasticsearch, and Amazon Kinesis Data Firehose.
$ aws logs create-export-task --log-group-name my-log-group --destination-prefix s3://my-bucket/logs/
The above command exports logs from my-log-group to an S3 bucket named my-bucket.
3. Creating Metrics and Alarms
Amazon CloudWatch Logs allows you to create metrics and alarms based on log data. You can define custom metrics and set up alarms to get notified when specific log patterns or conditions are met.
For example, you can create a metric to count the number of error messages in your logs and set an alarm to trigger when the count exceeds a certain threshold.
$ aws logs put-metric-filter --log-group-name my-log-group \\
--filter-name error-metric --filter-pattern "ERROR" --metric-transformations metricName=ErrorCount,count(*) \\
$ aws cloudwatch put-metric-alarm --alarm-name log-errors --comparison-operator GreaterThanThreshold \\
--evaluation-periods 1 --period 300 --statistic SampleCount \\
--threshold 5 --namespace "AWS/Logs" --metric-name ErrorCount --alarm-actions arn:aws:sns:us-west-2:123456789012:my-topic
The above commands create a CloudWatch metric called ErrorCount and set up an alarm that triggers when the error count exceeds 5 within a 5-minute period.
Conclusion
Amazon CloudWatch Logs provides an efficient and scalable solution for centralizing and analyzing log data. By following the steps outlined in this blog post, you can set up CloudWatch Logs, configure logging in your applications and systems, and gain valuable insights from your log data.
Whether you are running a small application or managing a large-scale infrastructure, Amazon CloudWatch Logs simplifies log management and analysis, empowering you to efficiently monitor and troubleshoot your systems.
Start leveraging the power of Amazon CloudWatch Logs today and take your log management to the next level!